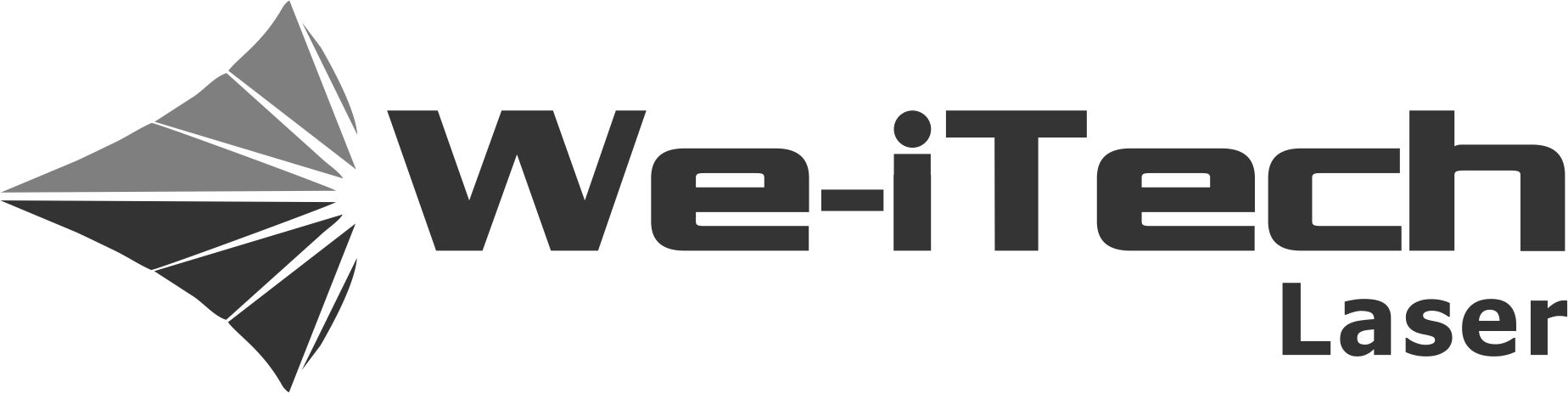Эскад3 Обновление
Это документирует процесс моего обновления с Ezcad2 до Ezcad3 на моем M7 MOPA мощностью 60 Вт.
*Это будет обновляться по мере того, как я замечаю ошибки, нахожу больше фотографий или добавляю дополнительную информацию.*
Оригинальная ссылка на этот пост: https://docs.google.com
___________________________________________________________________
БМ
- Контроллер Ezcad3 (в моем случае dlc2-m4-2d)
- Блок питания 12В 3А Меанвелл
- Дополнительный провод
- Бочковые соединители
- Детали оси Z
- шаговый двигатель Нема 23
- Подушка двигателя Нема 23.
- Шаговый драйвер Дм542ма (или аналог)
- Муфта вала
- Переключатель конечной остановки (если вы хотите возврат оси в исходное положение)
- Дополнительный провод
- Коннектор (для сопряжения корпуса)
- Винт M5x0,8 с шагом 65 мм
- Сверло M5x0,8 и метчик
- Термоусадочная трубка
- Оболочка провода
Инструменты
- Инструмент для зачистки проводов
- Паяльник
- Мультиметр (если хотите проверить пины на вменяемость)
- Обжимной станок (открытый ствол)
- Набор сверл и метчиков
Распиновка для справки
LMCV4-FIBER-M (контроллер ezcad2)
________________________________________________________________
DLC2-M4-2D (2D-контроллер ezcad3)
-
DLC2 (Управление лазером DSP)
-
М4 (Контроллер движения)
________________________________________________________________
Удаление старого контроллера
Удаление старого контроллера ezcad2 должно быть довольно простым. Убедись, что ты отключите питание лазера от сетевой розетки.
Для сплит-систем
- Отключите основное питание от машины
- Снимите верхние болты корпуса лазера, обычно 3 спереди и 3 сзади.
- Поднимите верхнюю часть корпуса.
- Поднимите/сдвиньте стороны, и это должно открыть обе стороны устройства, обнажая лазерный источник на одной стороне устройства.(обычно правая сторона) & Источники питания и/или шаговые драйверы с другой стороны.(обычно справа)
- Найдите контроллер LMC. Обычно он располагается в верхней части корпуса.
- Отсоедините различные разъемы Db, а также USB от контроллера LMC, мы будем повторно использовать все их, кроме одного, на новом контроллере DLC. Тот, который мы перемонтируем, это разъем #4, показанный на рисунке. Справочник по распиновке LMC
- Откручиваем и снимаем контроллер LMC
________________________________________________________________
Установка нового блока питания
- Найдите старый блок питания 5 В контроллера. Обычно это небольшой блок питания, расположенный с левой стороны машины. Это мое..
- Проверьте проводку, не подключено ли какое-либо вспомогательное оборудование к старому источнику питания 5 В. Если имеется дополнительное оборудование, убедитесь, что оно совместимо с новым блоком питания 12 В.
- Пометьте любую проводку, которую вы планируете отсоединить.
- Открутите и снимите старый блок питания,
- Теперь проверьте установку нового блока питания 12 В 3 А. Если вы не можете подобрать старые монтажные отверстия, вам нужно будет просверлить и нарезать новые, чтобы установить новый блок питания.
- Установите новый блок питания
________________________________________________________________
Установка DLC-M4-2D
- Найдите лучшее место для вашего нового контроллера Ezcad3. Эти вещи большие, поэтому убедитесь, что вы оставили место для разъемов.
У моей машины был довольно маленький корпус, поэтому я не мог разместить контроллер DLC там, где раньше жил старый контроллер LMC, не подходя ближе, чем мне хотелось бы, к сети питания и блоку питания 48 В, предназначенному для источника лазера… место, которое казалось подходящим, и начал проектировать крепление.
(Слева — контроллер расположен слишком близко как к сети, так и к источнику питания 48 В для лазерного источника, справа — здесь я решил установить новый контроллер)
Это монтажный кронштейн, который я разработал в Illustrator, и окончательный вариант, только что сделанный лазером.
Теперь, когда он установлен, к контроллеру можно подключить старое управление Laser и Galvo вместе с проводами питания от нашего нового источника питания 12 В. Видеть Ссылка на распиновку DLC
________________________________________________________________
Подключение органов управления двигателем
Это Распиновка разъема двигателя DB9 на контроллере DLC-M-2D
Здесь я пометил и подключил свою проводку к контактам Pulse и Direction (помечены на драйвере) разъема драйвера шага DQ542MA (зеленый). Для этого я использовал обжимные наконечники с открытым цилиндром, а затем вставил их в резьбовое отверстие разъема и затянул винты на наконечниках цилиндра.
Теперь, когда у нас есть это, мы можем подключить другую сторону нашей проводки к разъему Db9, входящему в состав платы Ezcad3 DLC. мы будем подключать ПУЛ + приколоть 6, ПУЛ – приколоть 2, ДИР + приколоть 7 & ДИР – приколоть 3. (Смотрите изображения ниже)
Если вы планируете использовать домашний выключатель, вам также нужно будет подключить его здесь, я этого не сделал, но я могу добавить его в будущем. См. эталонная распиновка
Примечание: Соединение на входящем в комплект разъеме db9 представляет собой чашку для пайки, поэтому вам понадобится паяльник, обязательно наденьте термоусадочную трубку перед пайкой соединения. После выполнения соединения сдвиньте термоусадочную трубку вниз и приложите тепло, чтобы надежно закрыть место пайки и любой оголенный провод.
Теперь, когда все подключено, я добавил немного обшивки и черной ленты, чтобы все выглядело немного опрятнее.
Добавьте прилагаемую крышку Db9 и подключите новую проводку двигателя к шаговому драйверу и оси двигателя DLC. (На рисунке ниже показана ось Z)
Повторите это для каждой оси, которую вам нужно контролировать…. Ротари кто-нибудь?
Установка двигателя оси Z
Прибывают запчасти, и мы быстро делаем макет.
Теперь торцевая крышка оси Z снята и доставлена на сканирование вместе с монтажным блоком Nema 23. Для этого я просто использовал обычный фотокопировальный аппарат для сканирования эталонных фотографий точного размера для изготовления шаблонов для резки на лазере. Эти справочные фотографии были перенесены в мою векторную программу (Inkscape & Illustrator) и обведены для создания контура, который поможет мне выровнять колпачок оси Z для вырезания направляющих сверла. Затем это было экспортировано для ezcad.
После того, как направляющие были вырезаны, я просверлил и нарезал отверстия для резьбы M5x0,8. Следующее, что нужно было сделать, это модифицировать муфту вала, которая должна идти между двигателем и винтом оси Z. Мой винт оси Z имел диаметр конца 11,75 мм, а диаметр вала двигателя — 6,35 мм. Самое близкое, что я смог найти, это соединитель вала для соединения 6,35 мм с 12 мм, поэтому нужно будет просверлить отверстие и нарезать резьбу на 12-миллиметровой стороне соединителя для установочного винта, чтобы зафиксировать его на месте на подъемном винте оси Z 11,75 мм. .
Затем двигатель был прикреплен с помощью монтажного блока NEMA 23 вместе с 4 болтами с головкой под торцевой ключ M5x65 мм. Затем провода были удлинены и припаяны к разъему, показанному выше.
|
|
|
|
|
|
|
|
|
|
|
|
|
|
|
|
___________________________________________________________________________
Настройка и калибровка
Теперь, когда все установлено и работает, нам нужно откалибровать объектив для нашей новой установки ezcad3. Для этого мы будем использовать Мастер калибровки коррекция по 9 пунктам.
Начните с открытия мастера калибровки
Я буду использовать коррекцию 2D XY, после выбора нажмите «Подтвердить/Выйти».
Это приведет нас к 9-точечной коррекции.
Отсюда мы подтвердим параметр сканера
На моей машине настройка Galvo 2=X устанавливает ориентацию с осью X влево и вправо, а осью Y вверх и вниз
После установки нажмите «Войти/Выйти». Не забудьте положить большой кусок обрезков на кровать, затем нажмите «Отметить изображение (3 * 3)». У вас должно получиться что-то похожее на картинку ниже
Теперь вам нужно измерить от точки к точке и ввести эти значения в раздел «Ввод координат» мастера калибровки. Это должно быть измерено так ..
Это порядок измерения, необходимый для каждого поля, красные поля можно установить равными нулю. Вы хотите быть точным с этим, поэтому используйте штангенциркуль, если можете.
Вот как получилось у меня (ваши значения, вероятно, будут другими).
После того, как вы заполнили все поля, нажмите «Создать файл Cor», а затем «Сохранить файл Cor». Позже мы укажем Ezcad3 на этот файл.
Затем мы откроем ezcad3 и войдем в меню параметров F3.
В меню параметров F3 мы установим для поля «Использовать файл коррекции» значение «Истина».
Затем в поле «Имя файла» мы выберем только что созданный файл коррекции по 9 точкам, нажав кнопку с тремя точками.
Поздравляем!! Если все было сделано правильно, теперь ваш объектив должен быть откалиброван.