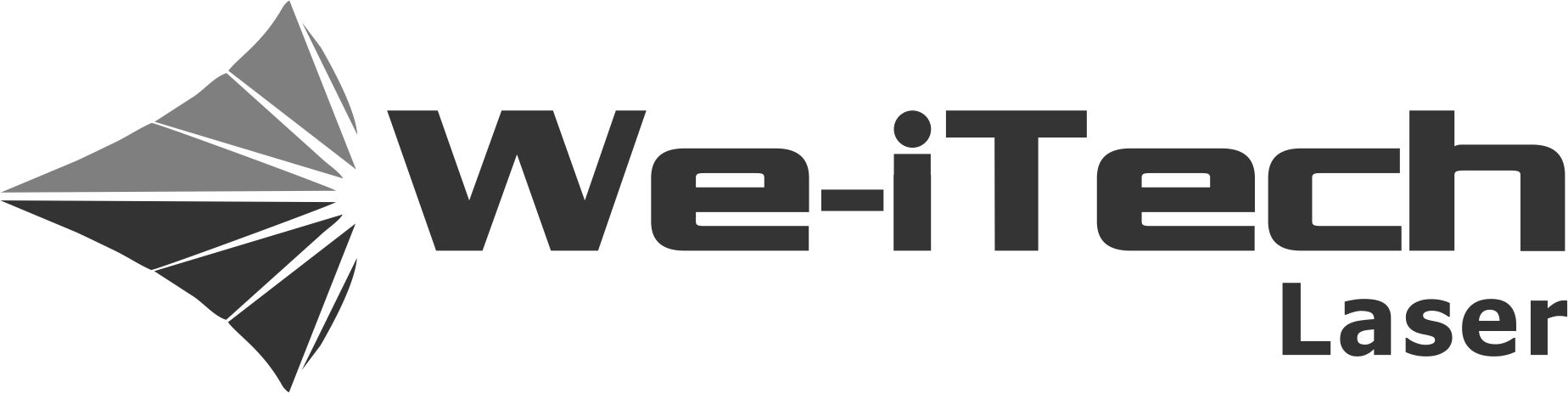อัปเกรด Ezcad3
สิ่งนี้จะบันทึกขั้นตอนการอัปเกรดจาก Ezcad2 เป็น Ezcad3 บน 60w M7 MOPA ของฉัน
*จะปรับปรุงเมื่อพบข้อผิดพลาด ค้นหารูปภาพเพิ่มเติม หรือมีข้อมูลเพิ่มเติมที่จะเพิ่มเติม*
ลิงค์ต้นฉบับสำหรับโพสต์นี้: https://docs.google.com
___________________________________________________________________
โบม
- ตัวควบคุม Ezcad3 (dlc2-m4-2d ในกรณีของฉัน)
- แหล่งจ่ายไฟ 12v 3A Meanwell
- สายเสริม
- ตัวเชื่อมต่อบาร์เรล
- ชิ้นส่วน Z AXIS
- สเต็ปเปอร์มอเตอร์ Nema 23
- แท่นยึดมอเตอร์ Nema 23
- ไดรเวอร์สเต็ป Dm542ma (หรือเทียบเท่า)
- ข้อต่อเพลา
- สวิตช์หยุดสิ้นสุด (ถ้าคุณต้องการให้แกนกลับบ้าน)
- สายเสริม
- คอนเนคเตอร์ (สำหรับเชื่อมต่อเคส)
- M5x0.8 สกรูพิทช์ 65 มม
- M5x0.8 ดอกสว่านและดอกต๊าป
- ท่อหดลวด
- หุ้มลวด
เครื่องมือ
- เครื่องปอกสายไฟ
- หัวแร้ง
- มัลติมิเตอร์ (ถ้าคุณต้องการตรวจสอบพินเพื่อความสมบูรณ์)
- คีมย้ำสายไฟ (ถังเปิด)
- ชุดสว่าน & แตะ
Pinouts สำหรับการอ้างอิง
LMCV4-FIBER-M (ตัวควบคุม ezcad2)
________________________________________________________________
DLC2-M4-2D (คอนโทรลเลอร์ ezcad3 2D)
-
DLC2 (การควบคุมเลเซอร์ DSP)
-
ม.4 (ตัวควบคุมการเคลื่อนไหว)
________________________________________________________________
การถอดคอนโทรลเลอร์เก่าออก
การลบคอนโทรลเลอร์ ezcad2 ตัวเก่านั้นค่อนข้างตรงไปตรงมา ตรวจสอบให้แน่ใจว่าคุณ ถอดสายไฟสำหรับเลเซอร์ที่เต้ารับที่ผนัง
สำหรับหน่วยแยก
- ถอดสายไฟหลักออกจากเครื่อง
- ถอดสลักเกลียวด้านบนของเคสเลเซอร์ โดยทั่วไป 3 ตัวที่ด้านหน้าและ 3 ตัวที่ด้านหลัง
- ยกด้านบนของเคส
- ยก/เลื่อนด้านข้างออก และควรเปิดทั้งสองด้านของตัวเครื่อง โดยเผยให้เห็นแหล่งกำเนิดแสงเลเซอร์ที่ด้านใดด้านหนึ่งของตัวเครื่อง(โดยทั่วไปจะเป็นด้านขวา) & พาวเวอร์ซัพพลายและหรือไดรเวอร์สเต็ปอยู่อีกอัน(ปกติด้านขวา)
- ค้นหาตัวควบคุม LMC โดยทั่วไปจะอยู่ที่ส่วนบนของเคส
- ถอดตัวเชื่อมต่อ Db ต่างๆ รวมถึง USB ออกจากคอนโทรลเลอร์ LMC เราจะใช้สิ่งเหล่านี้ทั้งหมดอีกครั้ง แต่จะใช้อีกครั้งหนึ่งบนคอนโทรลเลอร์ DLC ใหม่ ตัวที่เราจะเดินสายใหม่คือขั้วต่อ #4 ที่เห็นใน การอ้างอิงพินเอาท์ LMC
- ปลดสลักและถอดตัวควบคุม LMC
________________________________________________________________
การติดตั้งแหล่งจ่ายไฟใหม่
- ค้นหาแหล่งจ่ายไฟ 5v ของคอนโทรลเลอร์เก่า โดยทั่วไปจะเป็นแหล่งจ่ายไฟขนาดเล็กที่ด้านซ้ายของเครื่อง นี่เป็นของฉัน..
- ตรวจสอบสายไฟว่ามีอุปกรณ์เสริมใด ๆ ติดอยู่กับแหล่งจ่ายไฟ 5v เก่าหรือไม่ หากมีอุปกรณ์เสริมอยู่ โปรดตรวจสอบว่าเข้ากันได้กับแหล่งจ่ายไฟ 12v ใหม่
- ติดป้ายสายไฟที่คุณวางแผนจะตัดการเชื่อมต่อ
- ถอดสลักเกลียวและถอดแหล่งจ่ายไฟเก่าออก
- ตอนนี้ทดสอบพอดีกับแหล่งจ่ายไฟ 12v 3a ใหม่ หากคุณไม่สามารถจับคู่รูยึดเก่าได้ คุณจะต้องเจาะและแตะรูใหม่เพื่อใช้กับแหล่งจ่ายไฟใหม่
- ติดตั้งแหล่งจ่ายไฟใหม่ของคุณ
________________________________________________________________
การติดตั้ง DLC-M4-2D
- ค้นหาตำแหน่งที่ดีที่สุดสำหรับคอนโทรลเลอร์ Ezcad3 ใหม่ของคุณ สิ่งเหล่านี้มีขนาดใหญ่ ดังนั้น ตรวจสอบให้แน่ใจว่าคุณเว้นช่องว่างสำหรับตัวเชื่อมต่อ
เครื่องของฉันมีเคสที่ค่อนข้างเล็ก ดังนั้นฉันจึงไม่สามารถใส่คอนโทรลเลอร์ DLC ที่ซึ่งคอนโทรลเลอร์ LMC ตัวเก่าเคยอยู่โดยไม่ได้เข้าใกล้แหล่งจ่ายไฟหลักมากกว่าที่ฉันต้องการและแหล่งจ่ายไฟ 48v สำหรับแหล่งเลเซอร์… ฉันตรวจสอบ สถานที่ที่ดูเหมือนว่าจะทำงานได้ดีและเริ่มออกแบบที่ยึด
(ซ้าย- คอนโทรลเลอร์อยู่ใกล้ทั้งแหล่งจ่ายไฟหลักและแหล่งจ่ายไฟ 48v สำหรับแหล่งเลเซอร์มากเกินไป ขวา- นี่คือจุดที่ฉันตัดสินใจติดตั้งคอนโทรลเลอร์ใหม่)
นี่คือขายึดที่ฉันออกแบบใน Illustrator และการตัดขั้นสุดท้ายด้วยเลเซอร์
ตอนนี้ติดตั้งตัวควบคุม Laser และตัวควบคุม Galvo แบบเก่าพร้อมกับสายไฟจากแหล่งจ่ายไฟ 12v ใหม่ของเราแล้วเพื่อเชื่อมต่อกับตัวควบคุม ดู ข้อมูลอ้างอิง DLC pinout
________________________________________________________________
การเดินสายควบคุมมอเตอร์
นี้เป็น พินเอาท์ ของขั้วต่อมอเตอร์ DB9 บนตัวควบคุม DLC-M-2D
ที่นี่ฉันติดป้ายกำกับและต่อสายไฟของฉันเข้ากับพิน Pulse และ Direction (ที่มีป้ายกำกับบนไดรเวอร์) ของตัวเชื่อมต่อไดรเวอร์ DQ542MA Step (สีเขียว) สำหรับสิ่งนี้ฉันใช้ปลายหางปลาแบบเปิดแล้วสอดเข้าไปในพอร์ตสกรูตัวเชื่อมต่อและขันสกรูเข้ากับปลายท่อให้แน่น
ตอนนี้เรามีสิ่งนั้นแล้ว เราสามารถเชื่อมต่ออีกด้านของการเดินสายของเรากับตัวเชื่อมต่อ Db9 ที่มาพร้อมกับบอร์ด Ezcad3 DLC เราจะเชื่อมต่อ ปูล + ปักหมุด 6, ปูล – ปักหมุด 2, ผบ.+ ปักหมุด 7 & DIR – ปักหมุด 3. (ดูภาพด้านล่าง)
หากคุณวางแผนที่จะใช้สวิตช์บ้าน คุณจะต้องเดินสายที่นี่เช่นกัน ฉันไม่ได้ทำ แต่ฉันอาจเพิ่มในอนาคต .. ดู พินเอาท์อ้างอิง
บันทึก: การเชื่อมต่อบนตัวเชื่อมต่อ db9 ที่ให้มานั้นเป็นถ้วยบัดกรี ดังนั้นคุณจะต้องใช้หัวแร้ง ตรวจสอบให้แน่ใจว่าได้เลื่อนท่อหดของคุณก่อนที่จะทำการบัดกรีการเชื่อมต่อ หลังจากทำการเชื่อมต่อแล้วให้เลื่อนท่อหดความร้อนลงและใช้ความร้อนเพื่อปิดรอยต่อบัดกรีและลวดที่สัมผัสอย่างแน่นหนา
ตอนนี้ต่อสายครบแล้ว ฉันเพิ่มปลอกหุ้มและเทปพันสายไฟสีดำเพื่อให้ของดูเป็นระเบียบเรียบร้อยขึ้นเล็กน้อย
เพิ่มฝาครอบ Db9 ที่ให้มาและเสียบสายไฟมอเตอร์ใหม่เข้ากับ Step Driver และแกนมอเตอร์ DLC (ภาพด้านล่างเป็นแกน Z)
ทำซ้ำสำหรับแต่ละแกนที่คุณต้องการควบคุม…. ใครโรตารี ?
การติดตั้งมอเตอร์แกน Z
ชิ้นส่วนมาถึงและเราได้รับการจำลองอย่างรวดเร็ว
ตอนนี้ฝาท้ายของแกน Z ถูกถอดออกและนำไปสแกนพร้อมกับบล็อกการติดตั้ง Nema 23 สำหรับสิ่งนี้ ฉันเพิ่งใช้เครื่องถ่ายเอกสารทั่วไปในการสแกนภาพถ่ายอ้างอิงที่มีขนาดแม่นยำสำหรับสร้างแม่แบบการตัดบนเลเซอร์ ภาพถ่ายอ้างอิงเหล่านี้นำเข้ามาในซอฟต์แวร์เวกเตอร์ของฉัน (Inkscape และนักวาดภาพประกอบ) และติดตามเพื่อสร้างโครงร่างเพื่อช่วยฉันจัดแนวฝาครอบแกน Z สำหรับการตัดตัวกั้นการเจาะ จากนั้นจึงส่งออกไปยัง ezcad
เมื่อตัวกั้นถูกตัด ฉันเจาะและต๊าปรูเพื่อรับเกลียว M5x0.8 สิ่งต่อไปที่ต้องทำคือแก้ไขข้อต่อเพลาที่อยู่ระหว่างมอเตอร์และสกรูแกน Z สกรูแกน Z ของฉันมีเส้นผ่านศูนย์กลางปลาย 11.75 มม. โดยที่มอเตอร์มีเส้นผ่านศูนย์กลางเพลา 6.35 มม. สิ่งที่ใกล้เคียงที่สุดที่ฉันสามารถหาได้คือข้อต่อเพลาสำหรับเชื่อมต่อ 6.35 มม. ถึง 12 มม. ดังนั้นจะต้องมีการเจาะรูและเคาะที่ด้าน 12 มม. ของข้อต่อสำหรับสกรูชุดเพื่อล็อคเข้าที่บนสกรูยกแกน Z 11.75 มม. .
จากนั้นจึงติดมอเตอร์โดยใช้บล็อกติดตั้ง NEMA 23 พร้อมกับสลักเกลียวหัวซ็อกเก็ต M5x65 มม. 4 ตัว จากนั้นจึงต่อสายไฟและบัดกรีเข้ากับขั้วต่อที่แสดงด้านบน
|
|
|
|
|
|
|
|
|
|
|
|
|
|
|
|
___________________________________________________________________________
การตั้งค่าและการสอบเทียบ
ตอนนี้ทุกอย่างได้รับการติดตั้งและใช้งานแล้ว เราจำเป็นต้องปรับเทียบเลนส์สำหรับการติดตั้ง ezcad3 ใหม่ของเรา สำหรับสิ่งนี้เราจะใช้ ตัวช่วยสร้างการสอบเทียบ การแก้ไข 9 จุด
เริ่มต้นด้วยการเปิดตัวช่วยสร้างการปรับเทียบ
ฉันจะใช้ 2D XY Correction เมื่อเลือกแล้ว ให้คลิก “ยืนยัน/ออก”
สิ่งนี้จะนำเราไปสู่การแก้ไข 9 จุด
จากที่นี่ เราจะยืนยันพารามิเตอร์เครื่องสแกน
บนเครื่องของฉันตั้งค่า Galvo 2 = X กำหนดการวางแนวโดยให้แกน X เป็นซ้ายและขวา และแกน Y เป็นขึ้นและลง
เมื่อตั้งค่าคลิก "Enter/Exit" ตรวจสอบให้แน่ใจว่าได้วางเศษชิ้นส่วนขนาดใหญ่ไว้บนเตียง จากนั้นคลิก "ทำเครื่องหมายรูปภาพ(3*3)" คุณควรจบลงด้วยสิ่งที่ดูเหมือนภาพด้านล่าง
ตอนนี้ คุณจะต้องวัดจากจุดหนึ่งไปอีกจุดหนึ่งและป้อนค่าเหล่านั้นลงในส่วน "พิกัดอินพุต" ของตัวช่วยสร้างการปรับเทียบ ควรวัดกันแบบนี้..
นี่คือลำดับการวัดที่จำเป็นสำหรับแต่ละฟิลด์ ฟิลด์สีแดงสามารถตั้งค่าเป็นศูนย์ได้ คุณจะต้องแม่นยำด้วยวิธีนี้ ดังนั้นให้ใช้คาลิปเปอร์วัดบางส่วนหากทำได้
นี่คือสิ่งที่ฉันออกมา (ค่าของคุณอาจแตกต่างออกไป)
เมื่อคุณกรอกทุกช่องแล้วให้คลิก “สร้างไฟล์ Cor” ตามด้วย “บันทึกไฟล์ Cor” เราจะชี้ Ezcad3 ไปที่ไฟล์นี้ในภายหลัง
ต่อไปเราจะเปิด ezcad3 และเข้าสู่เมนู F3 params
เมื่ออยู่ในเมนูพารามิเตอร์ F3 เราจะตั้งค่าฟิลด์ชื่อ “ใช้ไฟล์แก้ไข” เป็น “จริง”
จากนั้นใต้ช่อง "ชื่อไฟล์" เราจะเลือกไฟล์การแก้ไข 9 จุดที่เราเพิ่งสร้างโดยคลิกปุ่มที่มีจุดสามจุด
ยินดีด้วย!! หากทำทุกอย่างถูกต้องแล้ว เลนส์ของคุณควรได้รับการปรับเทียบแล้ว